 Daca ati setat o parola pentru un cont de utilizator, pierderea acesteia este, probabil, unul dintre ultimele lucruri pe care doriti sa le faceti. Aveti posibilitatea sa creati o unitate USB care contine o cheie care reseteaza parola. E un instrument putin cunoscut in Windows 8, care va permite sa faceti acest lucru, numit “Forgotten Password Wizzard”. E accesibil prin intermediul panoului dvs. de utilizator (user accounts). Sa invatam cum sa faceti acest lucru!
Daca ati setat o parola pentru un cont de utilizator, pierderea acesteia este, probabil, unul dintre ultimele lucruri pe care doriti sa le faceti. Aveti posibilitatea sa creati o unitate USB care contine o cheie care reseteaza parola. E un instrument putin cunoscut in Windows 8, care va permite sa faceti acest lucru, numit “Forgotten Password Wizzard”. E accesibil prin intermediul panoului dvs. de utilizator (user accounts). Sa invatam cum sa faceti acest lucru!
Nota: Odata ce aveti un dispozitiv USB pentru resetare, veti putea sa tastati o noua parola pentru a o inlocui pe cea veche. Luati masuri adecvate de securitate pentru a va asigura ca stick-ul USB nu ajunge in maini gresite!
Important: Stocarea parolelor pe internet – conteaza o parola puternica?
Procesul:
Sa mergem prin el pas-cu-pas:
- Accesati interfata dvs. Metro si tastati “User Accounts.” Nimic nu apare. De aceea, vom merge la pasul urmator.
- Faceti clic pe “Settings” sub caseta de text.
- Faceti clic pe primul rezultat care apare pe partea stanga a ecranului. Acest lucru ar putea diferi in functie de ce versiune de Windows 8 aveti.
- Click pe “Create a password reset disk”.
- Conectati unitatea USB la computer, daca nu ati facut deja acest lucru. Expertul va detecta ceea ce este conectat la computer. In momentul in care face acest lucru, in cazul in care nu aveti un dispozitiv USB conectat, aceasta va presupune ca nu il veti folosi.[adsense float=”center”]
- Faceti clic pe “Next” in cadrul expertului (wizzard).
- Selectati litera unitatii referitoare la unitatea USB pe care ati conectat-o si faceti clic pe “Next”.
- Scrieti parola dvs. Windows sub “Current user account password” si faceti clic pe “Next”.
- Faceti clic pe “Finish”.
Ati terminat! Acum, puneti unitatea USB undeva unde nimeni nu va fi capabil sa-l acceseze in afara de dumneavoastra. In cazul in care cade in maini gresite, toate lucrurile dumneavoastra personale sunt la vederea lor.
Resetare parola Windows 8 cu dispozitiv USB
- Noi stim ca voi nu ati uitat parola, dar incercati una oricum. Ar trebui sa vedeti link-ul “Reset password” mai jos de campul password.
- Faceti clic pe link-ul “Reset password” care apare. Acum, va aflati in Expertul reinitializare parola (Password Reset Wizard).
- Conectati unitatea USB in computer inainte de a face orice altceva. Acest pas este foarte important inainte de clic pe “Next”.
- Alegeti litera unitatii referitoare la unitatea USB. (Sfat: Pentru a determina mai bine ce litera de drive se refera la unitatea USB, trebuie sa redenumiti unitatea de cu ceva familiar atunci cand aveti acces la computer. Denumesc adesea unitatile mele pentru a le identifica. Apasati clic-dreapta pe o unitate si faceti clic pe “Rename” pentru a o redenumi.)
- Faceti clic pe “Next”.
- Tastati o noua parola si tastati-o din nou in campul urmator. Asigurati-va ca ati creat un indiciu al parolei care nu face prea evidenta parola. Un scenariu probabil: Ziua mea de nastere este pe data de 15 martie. Deci, in cazul in care parola mea contine ziua mea de nastere, indiciul meu nu ar trebui sa fie “Tastati ziua dvs. de nastere “. Multi oameni ar sti acea informatie. In schimb, as pune ceva de genul “Aniversarea a tradarii lui Iulius Cezar si moartea lui in 44 i.Hr. a fost in aceasta zi.” S-ar putea fie capabili sa ghiceasca “03/15”, “Martie15”, sau o alta combinatie, dar ei nu ar putea ghici intreaga parola. Dumneavoastra ati putea.
- Faceti clic pe “Next”. Acum, veti primi un mesaj care incheie procesul. Doar faceti clic pe “Finish”.
Cu aceasta se incheie procedura de resetare a parolei si va va oferi acces la calculatorul dvs. din nou.
Ultuma actualizare 8 June 2013 by Alexandru Ionut

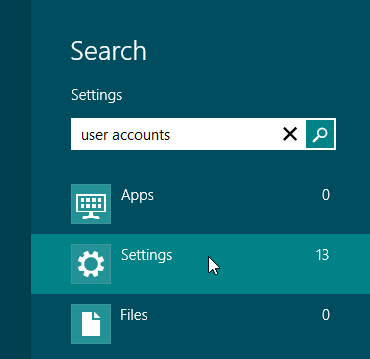

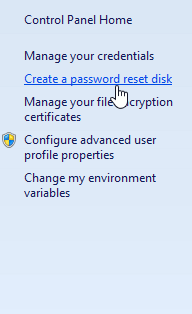
Am pierdut vreo 5 usb stickuri pana acum, nu ma pot baza pe ele
Poti sa faci unul si apoi sa-l ti intr-un loc unde numai tu sti de el :D.
Cumperi unul de foarte mici dimensiuni, special pentru treaba asta si il pui bine undeva, de exemplu in unitatea centrala :) pe undeva, dar sa nu stie nimeni ;). Daca ai laptop, nu stiu cum o sa-l mai pitesti :D