 Windows 8 este un sistem de operare plin de facilitati destul de dragute, dar reuşeşte sa consume o cantitate conservatoare de resurse si instalarea in sine ocupa o cantitate mica de spatiu, in ciuda adaugarii Metro UI. Acest avantaj face posibil rularea Windows 8 de pe un stick USB, la fel cum ati avut posibilitatea de a face acest lucru cu alte versiuni de Windows pana acum. Acest tutorial se adreseaza acelora dintre voi care ar dori rularea sistemul de operare independent pe orice computer pe care nu este instalat, in acelasi mod in care un LiveCD Linux functioneaza. Acesta nu este un tutorial despre cum sa instalati Windows 8 pe un computer prin USB. Acum, ca ati luat aceasta la cunostinta, sa trecem la tutorial!
Windows 8 este un sistem de operare plin de facilitati destul de dragute, dar reuşeşte sa consume o cantitate conservatoare de resurse si instalarea in sine ocupa o cantitate mica de spatiu, in ciuda adaugarii Metro UI. Acest avantaj face posibil rularea Windows 8 de pe un stick USB, la fel cum ati avut posibilitatea de a face acest lucru cu alte versiuni de Windows pana acum. Acest tutorial se adreseaza acelora dintre voi care ar dori rularea sistemul de operare independent pe orice computer pe care nu este instalat, in acelasi mod in care un LiveCD Linux functioneaza. Acesta nu este un tutorial despre cum sa instalati Windows 8 pe un computer prin USB. Acum, ca ati luat aceasta la cunostinta, sa trecem la tutorial!
Pregatirea
Lucrurile de care aveti nevoie pentru acest tutorial sunt:
USB cu memorie de 32 GB sau mai mult
Un Windows 8 ISO sau orice alta copie valida
Kit de instalare automata Windows (AIK) – Nu-l instalati inca!
Windows 7 instalat pe computer
Dupa ce aveti toate aceste materiale pregatite, mergeti mai departe si conectati drive-ul USB la calculator.
Nota: In urma acestui tutorial se va sterge totul de pe drive. Asigurati-va ca nimic important nu este pe el!
Pregatirea flash-ului USB
1. Deschideti command prompt ca administrator (clic-dreapta si faceti clic pe “Run as Administrator”) si tastati:
DISKPART
Apasati “Enter”, dupa fiecare comanda pe care o tastati.
Inlocuiti “X”, cu numarul din extrema stanga a stick-ului USB din lista (de ex: pentru Disk 1 rezulta comanda: SELECT DISK 1)
CLEAN
CREATE PARTITION PRIMARY
5. Acum vom realiza un format rapid al disk-ului. Tastati:
format fs=ntfs quick
6. Odata ce partitia este creata si formatata trebuie sa setati partitia ca activa cu urmatoarea comanda:
ACTIVE
7. Apoi tastati:
EXIT
Am terminat pregatirea flash-ului nostru.
Acum, ca v-ati pregatit stick-ului USB pentru Windows 8 instalarea, hai sa trecem pe on sistemul de operare!
Instalare
Aici sunt pasii pentru instalare (urmati-i foarte atent):
1. Montati imaginea pentru Windows 8 care o aveti sau introduceti dvs. cu Windows 8 discul unitate.
2. Rasfoiti prin DVD-ul sau imaginea pe care o aveti si cautati “install.wim”. Acest lucru este mai usor daca veti cauta prin intermediul barei de cautare din coltul din dreapta sus. Acesta este un fisier comprimat.
3. Copiati fisierul de pe DVD sau imaginea pe care o aveti intr-un loc pe hard.
4. Descarcati NET-Framework pentru inceput. Ar trebui sa instalati de preferinta cea mai recenta versiune.
5. Acum, instalati kitul de instalare automat despre care am vorbit mai devreme. Acesta poate fi gasit aici.
6. In linia de comanda, tastati urmatoarea comanda:
imagex.exe /mount path x:\
Inlocuiti “path” cu calea unde ati copiat “install.wim” inlocuiti si “X” cu litera flash-ului dvs. USB (de ex: in loc de x:\ punem m:\ -m fiind litera asociata drive-ului meu USB).
7. Acum tastati:
imagex.exe /apply install.wim 1 x:\
bcdboot.exe x:\windows /s x: /f ALL
Acest lucru spune computerului sa creeze o configuratie de boot pentru drive-ul USB.
8. OK. Acum, setati stick-ul USB in BIOS ca dispozitiv de boot primar, apoi apasati F10 pentru a salva modificarile.
Dupa ce reporniti calculatorul, drive-ul USB, ar putea sa va intrebe pentru o cheie de produs. Doar tastati-o si sa va bucurati de functionalitatea sistemului de operare.
Ultuma actualizare 8 June 2013 by Alexandru Ionut

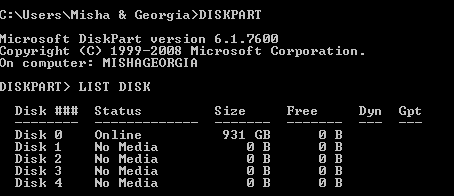
functioneaza si ptr Windows 7sau10 la fel
cred ca da
Salut ,si daca am Windows 8.1 pe Descktop ,merge?
am mai incercat cand aveam windows 7pro sp1 sa fac un stick cu windows live dar nu am reusit ..