În acest articol am să vă prezint câteva metode prin care putem activa sau dezactiva modul de hibernare al calculatorului. Sincer să fiu, eu n-am pus calculatorul în modul hibernare de 5 până acum. Iar când am făcut-o, a fost din curiozitate sau din greșeală.
Dacă aveți laptop, e posibil ca atunci când rămâneți fără baterie, acesta să treacă automat pe hibernare. Depinde cum aveti setat. E posibil ca default să fie hibernare, dar eu mi-am trecut sleep imediat după ce am eliminat posibilitatea de hibernare a laptop-ului. De ce am eliminat acest mod? Pentru că fișierul hiberfil.sys îmi ocupa peste 4.7GB de pe partiția C. Singura problemă era că nu aveam destul spațiu alocat partiției și era aproape plină. În plus, de ce să îmi ocupe spațiu ceva ce eu nu folosesc.
În acest tutorial am să vă prezint modalitățile de activare sau dezactivare a hibernării în Windows 7 și Windows 8 – 8.1.
În mod normal, mărimea fișierului hiberfil.sys este 75% din totalul memoriei RAM instalate în calculator.
METODA 1
Activarea și dezactivarea modului de hibernare din Command Prompt
1. Activare
– această etapă va restaura fișierul hiberfil.sys
a) accesăm command prompt cu drepturi de administrator.
Atenție, în Windows 8.1 se numește Windows PowerShell (admin).
b) tastăm comanda ”powercfg -h on” și apăsăm Enter
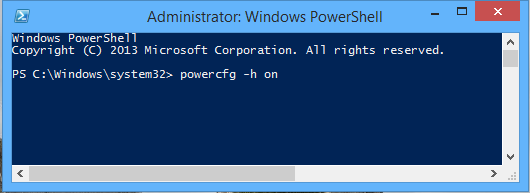
c) închidem fereastra command prompt
2. Dezactivare hibernare
– această etapă va dezactiva hibernarea, va șterge fișierul hiberfil.sys, și va elimina opțiunile ”Allow hybrid sleep” și ”Hibernate after Power Options”. De asemenea, va dezactiva ”fast startup” din Windows 8.
a) Accesăm command prompt.
b) introducem comanda ”powercfg – h off” și apăsăm Enter.
c) închidem fereastra command prompt.
Acum putem verifica spațiul partiției C și vom observa o creștere considerabilă a spațiului liber.
METODA 2
De data aceasta am să vă prezint posibilitatea de activare și dezactivare a modului hibernare cu ajutorul unui fișier REG.
1. Activare
Descărcați acest fișier pentru activare pe desktop și urmăriți etapele de mai jos.
2. Dezactivare
Descărcați acest fișier pentru dezactivare pe desktop.
Indiferent ce fișier ați descărcat pe desktop, urmați pașii:
– dublu click pe fișierul .reg descărcat
– apăsați Run, Yes (UAC), Yes, și OK atunci când vă va apărea mesajul după 2xclick.
– restartam calculatorul pentru a se aplica modificările
După restart, putem șterge fișierul de pe desktop.
METODA 3
Putem activa sau dezactiva hibernarea direct din Registry Editor.
– accesăm Search și tastăm regedit, apoi apăsăm Enter. Fie accesăm Run (Win + R) și tastăm regedit.
– în Registry Editor navigăm la adresa:
HKEY_LOCAL_MACHINE\SYSTEM\CurrentControlSet\Control\Power
– în panoul din dreapta facem dublu click pe ”HibernateEnable” și urmăm pașii de mai jos:
1. Activare
– tastăm 1 și apăsăm Ok.
2. Dezactivare
– tastăm 0 și apăsăm Ok.
Închidem regedit și restartăm calculatorul.
Ultuma actualizare 20 September 2013 by Alexandru Ionut



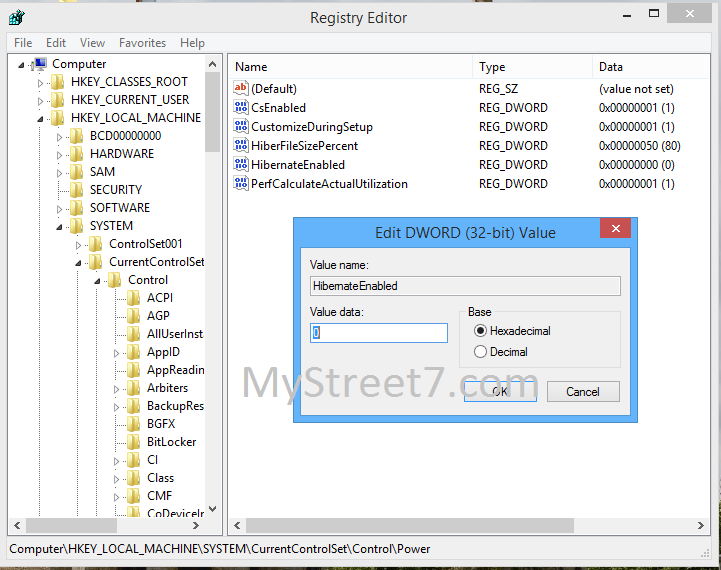
Foarte bun articol.Am și eu un blog de informatica dar sunt încă la început.Personal cred ca command promt este un pic cam dificil de folosit de către cineva care nu are multe cunoștințe în domeniu.Spun asta din proprie experiența.Cu respect,daniel.
Nu e chiar atât de greu să dezactivăm sau să activăm hibernarea din command prompt. Acum depinde și de utilizator. Nu toți sunt atrași de așa ceva.
Dar la ce iti foloseste sa-l dezactivezi daca ai laptop? Nu Anulezi o setare de siguranta pretioasa? Eu am bagat in geanta laptop care nu avea asa setare by deafault si cand am ajuns acasa credeaam ca o sa ia foc. A mers ventilatorul si hardul ala fara aer 1 ora!!!
Poți folosi opțiunea sleep. Recomandat este să îl stingi când îl bagi în geantă. Cu sleep pornește mult mai repede, dar totuși se consumă din baterie pentru că nu este închis complet.
Pe hibernare pornește ceva mai greu și e posibil să apară erori ale sistemului. Eu pățeam des chestia asta cu PC-ul.
Ținut în priză, nu-i nici o problemă dacă-l treci pe sleep, dar dacă pleci undeva cu el, mai bine îl închizi. Ce rost are să îl lași aprins? Nu e greu să salvezi toate documentele deschide dacă asta era problema.
Oricine poate dezactiva hibernarea pentru a face ceva spațiu pe hard disk, doar dacă nu folosește această opțiune. Altfel, dacă o folosești, n-are nici un rost să o dezactivezi.
Își poți seta laptopul să treacă pe sleep de câte ori închizi clapa.
Pe laptop-ul vechi foloseam hibernarea mereu, adica efectiv uitam sa-l mai inchid ca sa mai scape de temporare. La cel nou m-am invatat sa termin treaba la timp probabil :)), in orice caz de 2 luni nu am mai dat hibernate, inchid tot inainte sa ma deplasez cu el. Intra automat in Sleep cand inchid clapeta, dar cam atat. Sincer nu mi-a trecut prin cap sa dezinstalez. Deocamdata nu m-a deranjat deci nu am avut motiv sa iau varianta in considerare.
Cand am inchis laptopul azi noapte am dat hibernare iar acum astept de o ora sa se deschida si tot afiseaza hibernare
Cum deschid laptopul
Apasa mai mult pe buton. Ai rezolvat intre timp?