Dorindu-mi foarte mult un stick de 32 Gb, Mos Craciun a venit (pe langa altele) cu un SanDisk Cruzer Slice 64 Gb. Ce sa inteleg, ca am fost peste asteptari de cuminte? Se pare ca da. Ce aveam eu, era doar un dispozitiv de 4 Gb si unul de 8 Gb, dar din pacate cel de 8 a fost cumparat cu buba.
In aceasta dimineata de Craciun, fiind asa bucuros, curiozitatea ma impins sa fac cate un test de citire – scriere la cele trei stick-uri. Ideea acestui articol nu consta in rezultatul obtinut de mine pentru cele trei dispozitive USB, ci mai mult as vrea sa prezint tutorialul de realizare al unui test de verificare a vitezei de citire si scriere pentru un stick USB (99% asemanator si pentru un hdd). Articolul va fi foarte folositor celor incepatori pe Ubuntu sau celor care nu au apelat niciodata la un asemenea test.
Pentru inceput deshidem dash home. Fie dam click pe prima iconita de pe bara Unity (daca folosim aceasta interfata), fie apasam tasta WIN. Vom scrie in bara se cautare “disk utility” si vom da click pe primul si posibil, singurul rezultat.
Aplicatia Disk Utility vine preinstalata odata cu sistemul de operare Ubuntu. Acesta este special conceput pentru mediile de stocare (hdd, dispozitive usb si CD/DVD), mai exact prezinta informatii despre acestea, putem face teste cu ajutorul lui dar si putem configura / formata mediile de stocare. Sa trecem la subiectul acestui tutorial, mai exact la testarea vitezei de citire si scriere a stick-ului USB.
Dupa ce am deschis aplicatia Disk Utility, conectam dispozitivul intr-un port USB. Sa presupunem ca era deja formatat cu un tip de sistem de fisire si ca avea un nume atribuit (nu obligatoriu). NU uitati sa salvati tot ce aveti important pe acesta. Dupa ce l-ati conectat, dispozitivul va aparea in lista din stanga.
Testarea necesita formatarea si stergerea partitiei acestuia. In momentul conectarii stick-ului, acesta se monteaza automat. Pentru a explicat cat mai simplu procesul, voi prezenta sub forma unor etape:
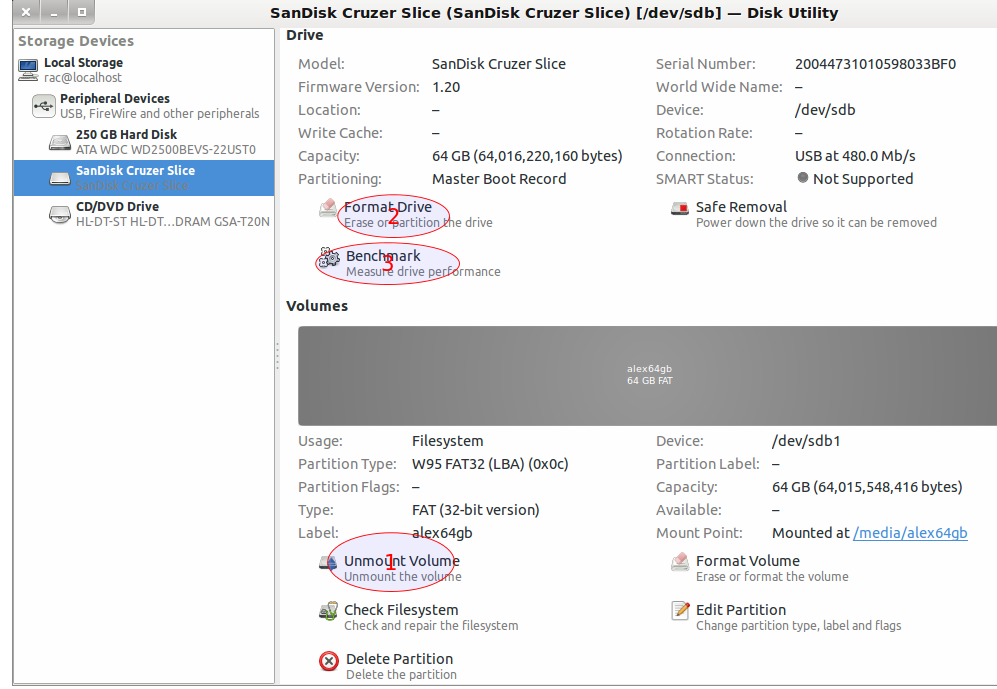
- click pe Unmount Volume
- click pe Format Drive iar din meniul drop – down selectam Don’t partition apoi apasam pe butinul Format.
- dupa ce autorizam formatarea acestuia, facem click pe Banchmark.
- din fereastra care va aparea, avem posibilitatea sa alegem doar testarea pentru citire sau testarea de citire – scriere. De data aceasta voi alege a doua optiune si voi apasa pe Start.
Vom astepta cateva zeci de secunde sau cateva minute, in functie de capacitatea stick-ului, pentru a primi rezultatul testului. Putem afla rata minima, maxima si medie de citire, la fel si pentru rata de scriere, dar si media timpului de accesare. Aceste valori le putem observa si sub forma unui grafic destul de interesant si detaliat. [adsense float=”center”]
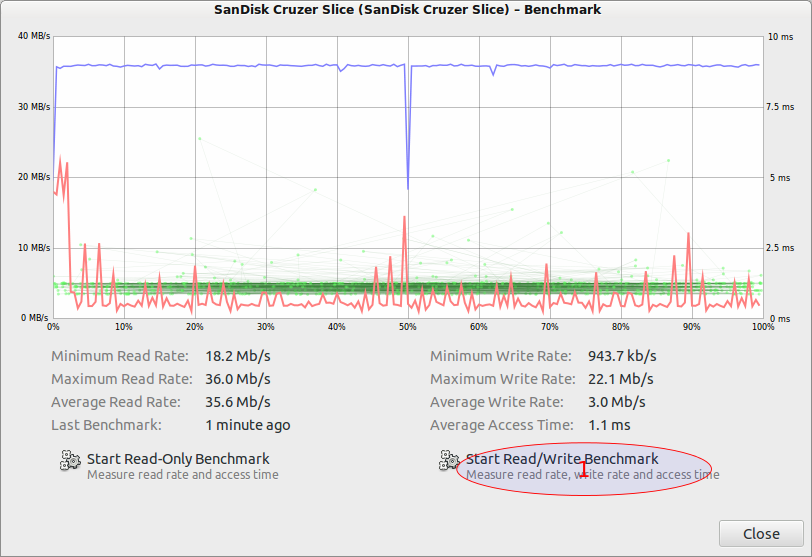
Daca aveti mai multe dispozitive si cateva minute la dispozitie, puteti face un test pentru fiecare pentru a le compara. Exact acest lucru am facut si eu. O sa vedeti ceva interesant la dispozitivul de 8 GB.
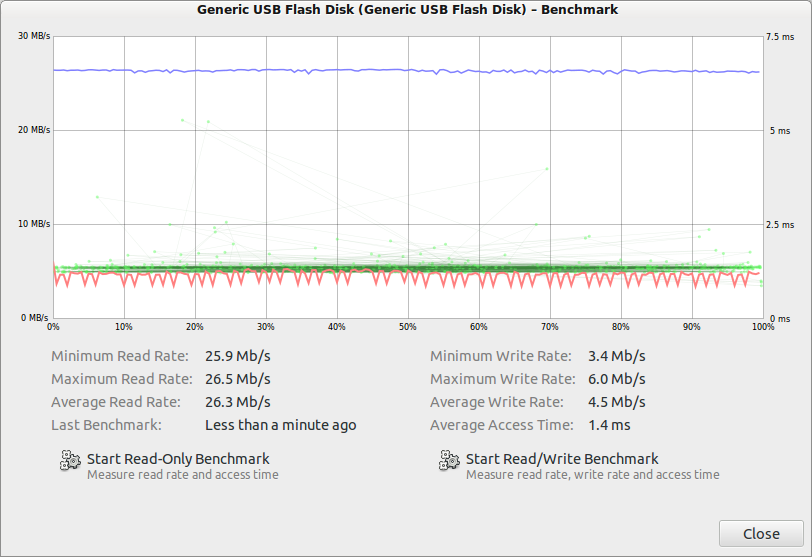
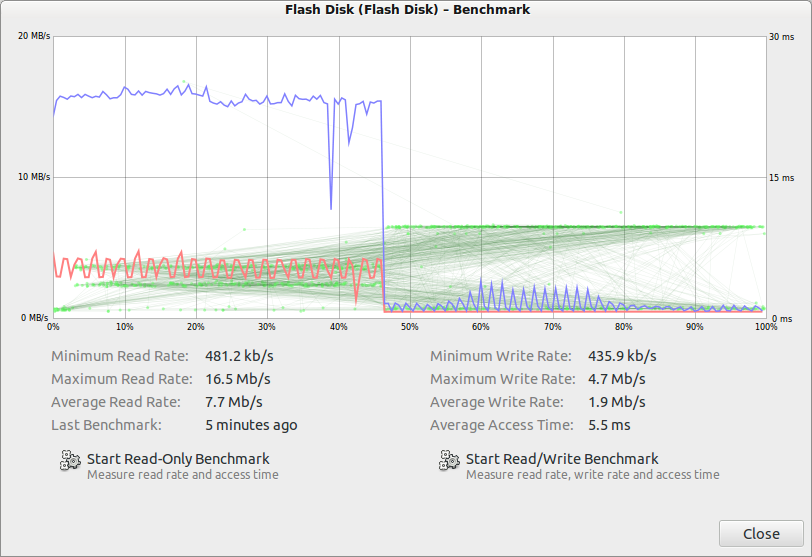
Dupa ce am terminat testarea, pentru a formata cu un anumit tip de sistem de fisiere si a recrea tabela de partitii pentru stick, parcurgem etapele urmatoare:
- format drive (vezi mai sus) si din meniul drop down alegem Master Boot Record – apasam pe Format.
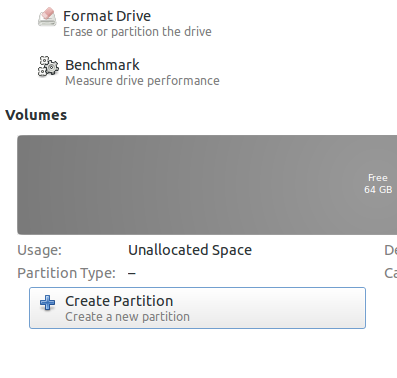
- apasam Create Partition iar apoi selectam tipul dorit (voi alege FAT) – si daca dorim putem pune si un nume dispozitivului, apoi apasam Create. Puteti afla lucruri interesante citind Sistemul de fisiere potrivit pentru dispozitivele externe
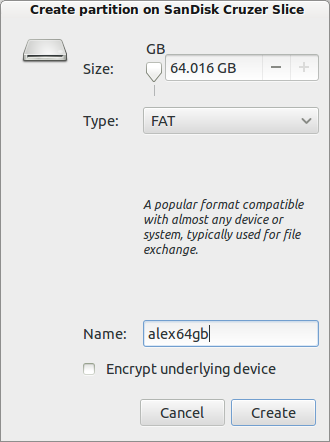
- pentru a-l utiliza in sesiunea curenta, apasam Mount Volume.
Asta a fost tot, si sper sa va fi fost de ajutor. Astept orice intrebare legata de subiect..
OBS: testele au fost realizate pe port USB 2.0
Ultuma actualizare 9 June 2013 by Alexandru Ionut

